よくあるご質問
各種手続きに関するよくある質問
各種手続きについて
ID/パスワードの確認
入会時にメール便でお送りする送付物に記載されていますのでご確認ください。
紛失の際は再発行が必要になりますので、オペレーターまでお問い合わせください。料金・ご請求について
いつから料金が発生しますか?
申し込んだサービスが開通した月の利用分から、月額費用が発生します。
支払い方法は?
利用料金のお支払いは、「クレジットカード決済」または「口座振替決済」の2種類のお支払い方法からお選びいただけます。
クレジットカードでのお支払いについて
ご利用料金を、ご登録いただいたお客さま名義のクレジットカードへご請求させていただきます。
クレジットカードによるお支払いをご利用の場合、弊社からの請求書は発行いたしておりませんので、ご請求金額についてはご利用のクレジットカード会社からの請求書にてご確認ください。ご利用料金のお支払いには、下記のクレジットカードがご利用いただけます。
・JCB
・VISA
・MasterCard
・AMERICAN EXPRESS
・ダイナース口座振替でのお支払いについて
ご利用料金を口座振替でお支払いいただけます。
口座振替をご利用の場合毎月のお支払いの際に以下の事務手数料がかかります。振替手数料:200円/月(税抜)
引き落とし日について
■クレジットカードの場合
弊社よりクレジットカード会社へご利用料金を請求いたします。
その後、お客さまへクレジットカード会社より該当月のカードご利用料金の通知があり(ご利用明細でのご案内)、ご利用料金のお引き落としとなります。カード会社からの通知時期や引き落とし時期については、ご利用のカード会社にご確認ください。■口座振替の場合
毎月23日にご利用料金がお客さまの口座から引き落とされます。-
各種お手続きや登録情報の確認/変更
登録情報の確認/変更
詳しくはオペレーターまでお問い合わせください。
退会・解約
退会・解約
050-3000-3754までご連絡ください。
■利用料金
※1:不備が無い申請情報を弊社にて受領した日とします
毎月15日までに所定の退会申請を受理(※1)した月の利用分については、退会・解除申請月1ヶ月分の費用をご請求致します。
日割りは行っておりませんので予めご了承下さいませ。
なお、16日以降に退会申請を受理(※1)した場合、退会申請の翌月分までの費用がご請求対象となります。■最低利用期間はあるのか?
契約成立日が属する月から起算して、契約期間の月末までを最低利用期間とし、更新月(契約終了の翌月)内に解約申請が無い場合、契約は自動契約更新となります。
更新月以外のご解約の場合には、契約解除料金を別途ご請求させていただきます。(ご契約のプランにより金額は異なります)■利用料金の請求はいつまで続くか?
カード決済をご利用のお客様は、利用料金の請求はご利用のカード会社により異なります。通常は1-3ヵ月後までになります。
実際の利用月は、カード会社からの明細書に記載される「利用日」から特定できます。「利用日」として記載されているのは請求対象月の末日です。カード会社の明細をご確認ください。接続/設定に関するよくある質問
インターネット接続
フレッツ光ネクスト/Bフレッツ/フレッツ・ADSL接続設定方法Windows 7 / Windows Vista / Windows XP / Mac OSX 10.1 / Mac OSX 10.6
-
メールソフト設定方法
Windows メール
Windows メールのアカウント設定方法
Windows メールを起動し、[ツール]から[アカウント]をクリックします。
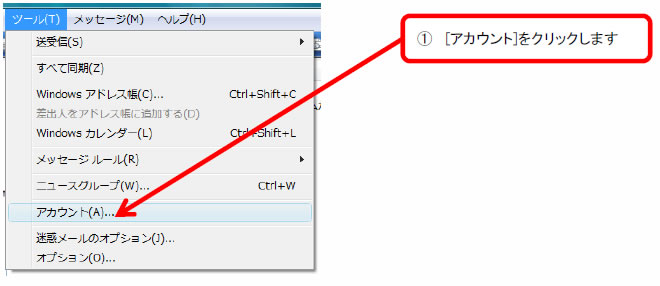
[インターネットアカウント]画面が表示されますので、[追加]ボタンをクリックします。
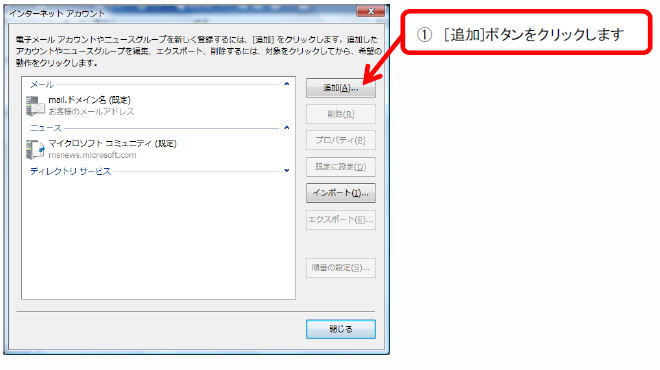
[電子メールアカウント]を選択し、[次へ]ボタンをクリックします。
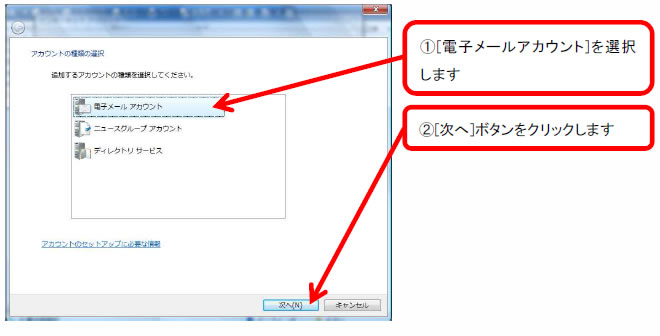
[表示名]に任意の名前を入力し、[次へ]ボタンをクリックします。
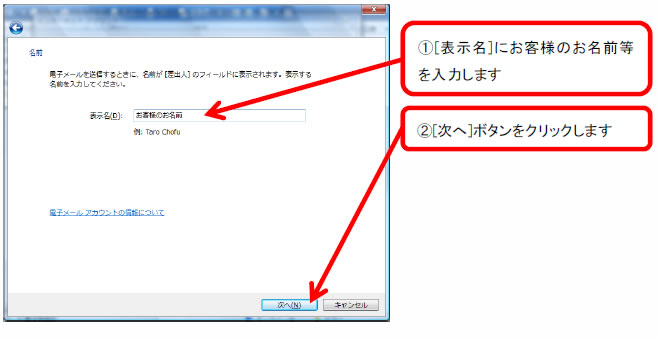
[電子メールアドレス]にお客様のメールアドレスを入力し、[次へ]ボタンをクリックします。
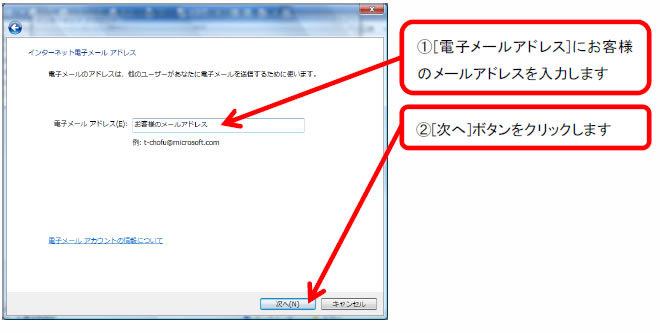
各項目に入力し、[次へ]ボタンをクリックします。
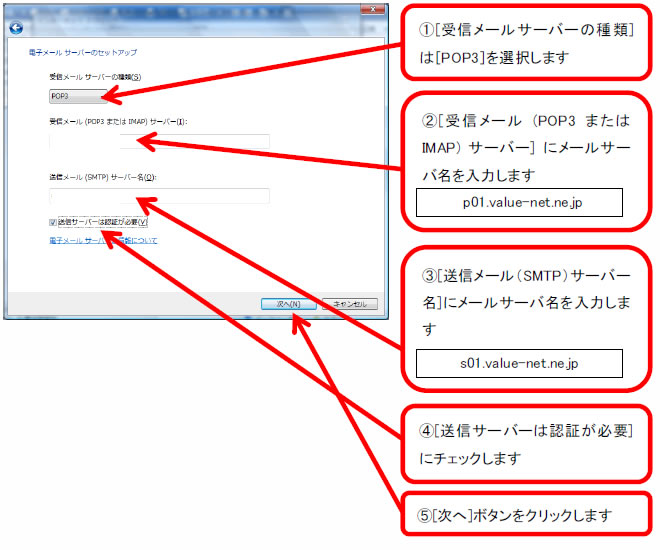
[ユーザー名]にお客様のメールアドレス、[パスワード]にお客様のパスワードを入力し、[次へ]ボタンをクリックします。
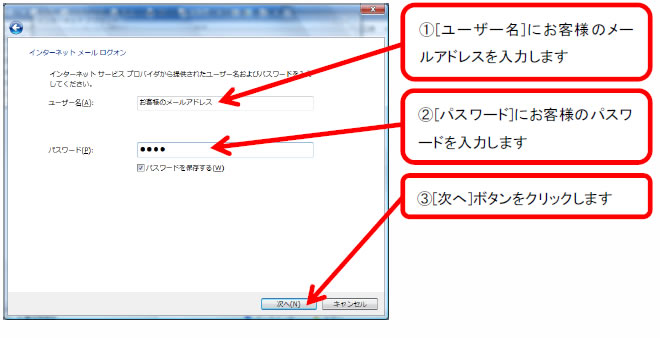
[今は電子メールをダウンロードしない]にチェックを入れ、[完了]ボタンをクリックします。
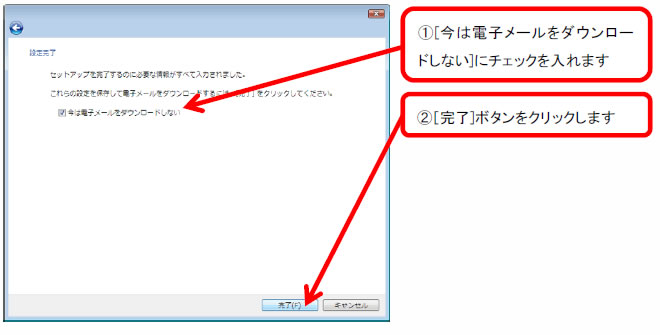
作成したアカウントを選択し、[プロパティ]ボタンをクリックします。
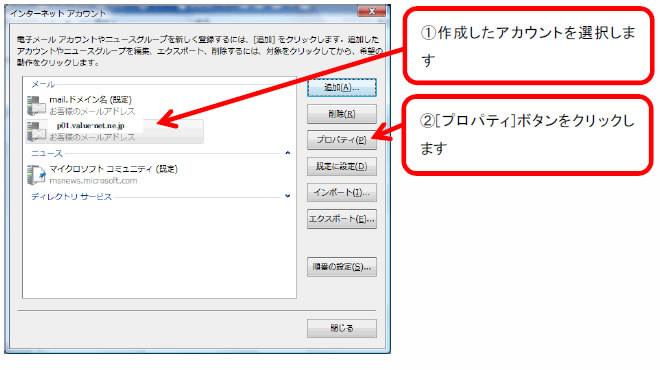
[サーバー]タブを選択し、[このサーバーは認証が必要]にチェックが入っていることを確認し、[設定]ボタンをクリックします。
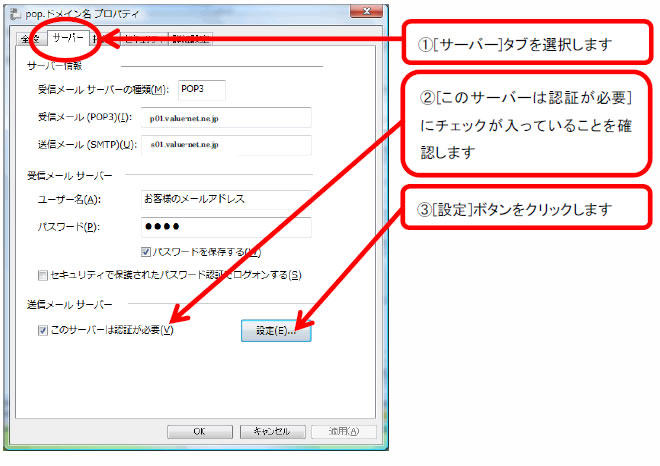
[送信メールサーバー]画面が表示されますので、[受信メールサーバーと同じ設定を使用する]を選択し、[OK]ボタンをクリックします。
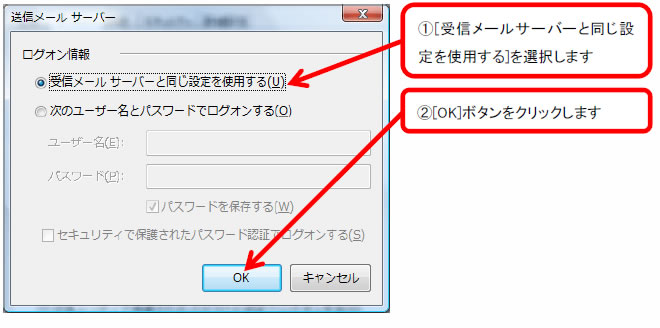
[詳細設定]タブを選択します。[送信メール(SMTP)]に587と入力し、[OK]ボタンをクリックします。
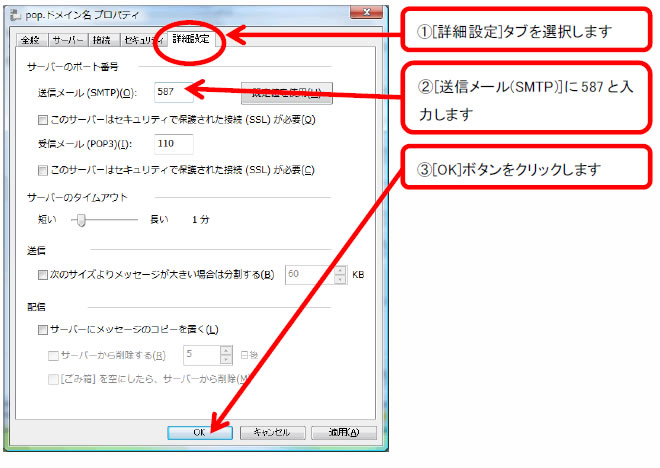
先ほど作成したアカウントを選択し、[規定に設定]ボタンをクリックします。[閉じる]ボタンをクリックします。
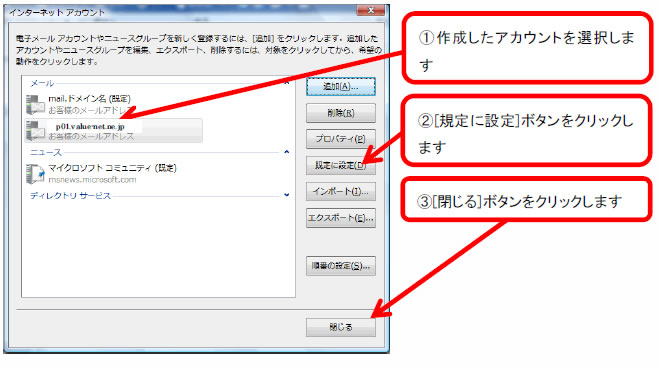
サポートの必要な方は下記のアドレスをご確認ください。
Windows Live メール
下記のアドレスをご確認ください。
-
Outlook 2007
Outlook 2007 アカウント設定方法
Microsoft Outlook 2007 を起動し、[ツール]から[アカウント設定]をクリックします。
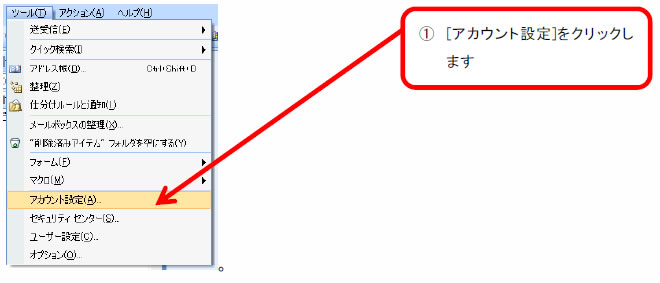
[アカウント設定]画面が表示されますので、[新規]をクリックします。
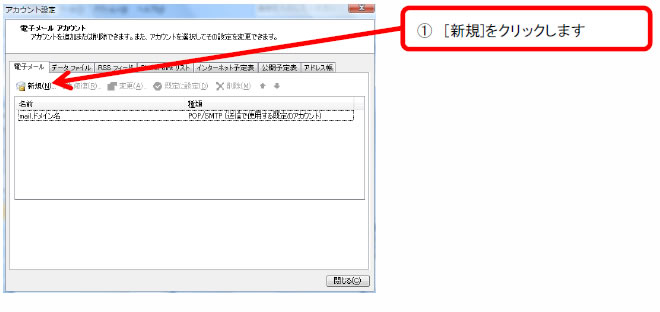
[新しい電子メールアカウントの追加]画面が表示されますので、[Microsoft Exchange、POP3、IMAP、またはHTTP]を選択し、[次へ]ボタンをクリックします。
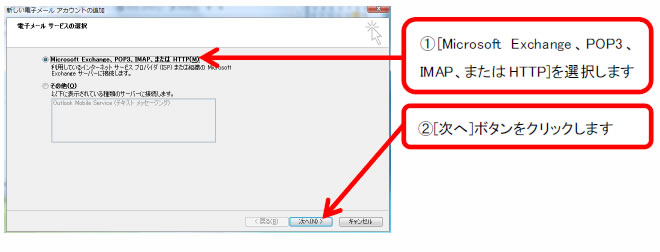
[サーバー設定または追加のサーバーの種類を手動で構成する]にチェックを入れ、[次へ]ボタンをクリックします。
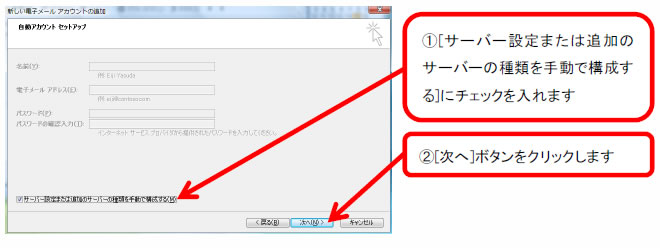
[インターネット電子メール]を選択し、[次へ]ボタンをクリックします。
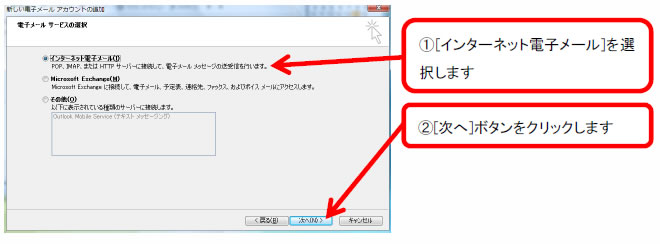
各項目に入力し、[詳細設定]ボタンをクリックします。
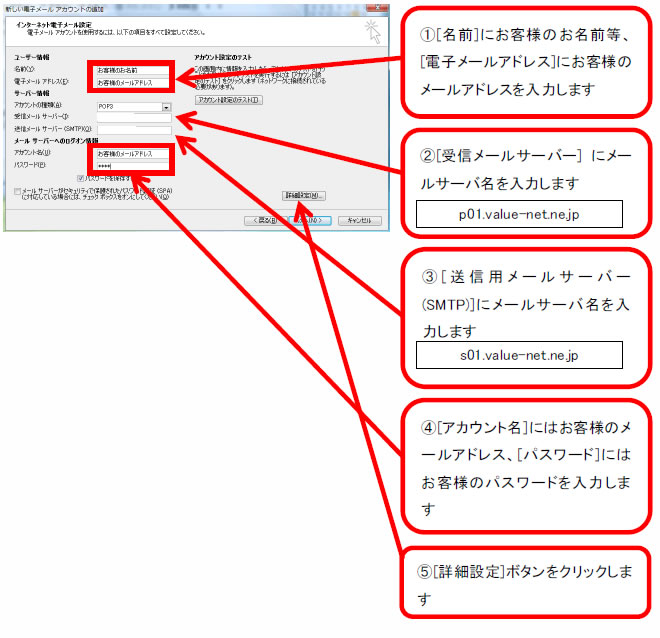
[インターネット電子メール設定]画面が表示されますので、[送信サーバー]タブを選択し、[送信サーバー(SMTP)は認証が必要]にチェックを入れます。[受信メールサーバーと同じ設定を使用する]を選択します。
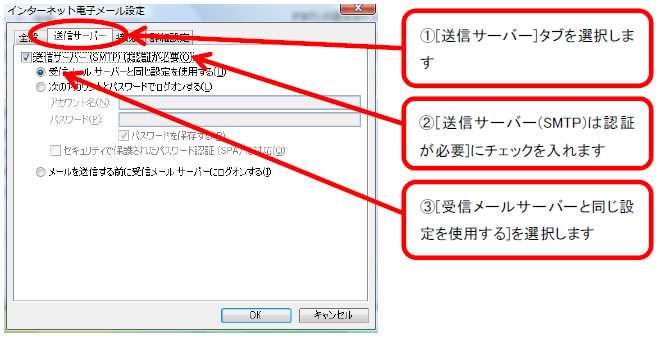
[詳細設定]タブを選択し、[送信サーバー(SMTP)]に587と入力します。[OK]ボタンをクリックします。
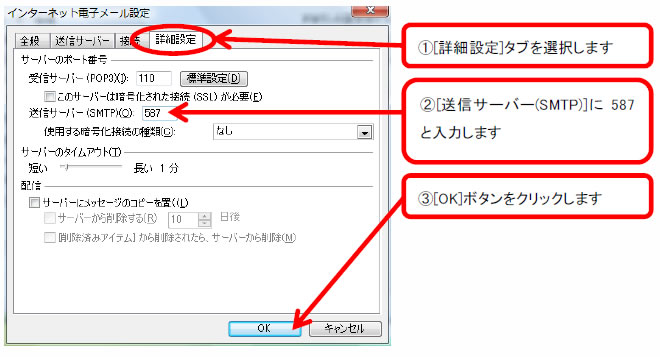
電子メールアカウントの画面に戻りますので、[次へ]ボタンをクリックします。
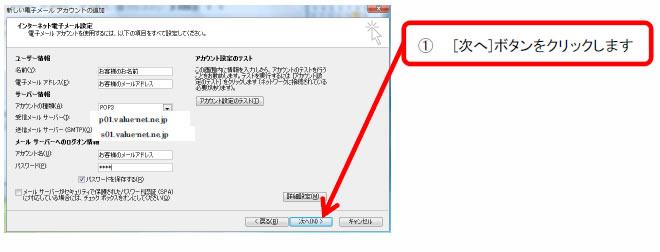
[完了]ボタンをクリックします。
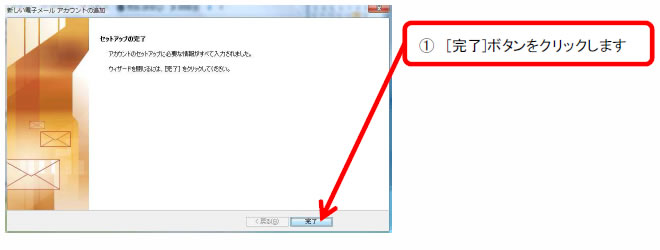
先ほど作成したアカウントを選択し、[規定に設定]ボタンをクリックします。[閉じる]ボタンをクリックします。
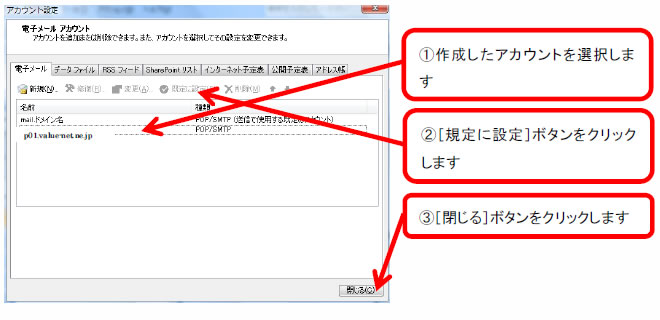
サポートの必要な方は下記のアドレスをご確認ください。
-
Outlook Express 6.0/5.5/5.0
Outlook Express 6.0/5.5/5.0アカウント設定方法
Outlook Expressを起動し、[ツール]から[アカウント]をクリックします。
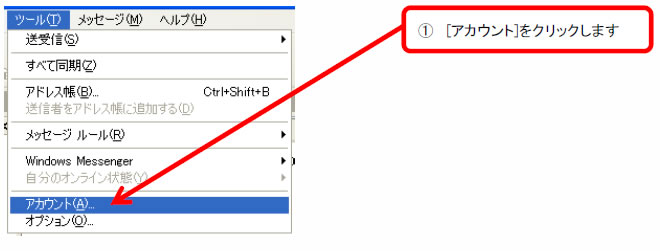
[インターネット アカウント]画面が表示されますので、[メール]タブを選択します。[追加]ボタンをクリックして、その中の[メール]を選択します。
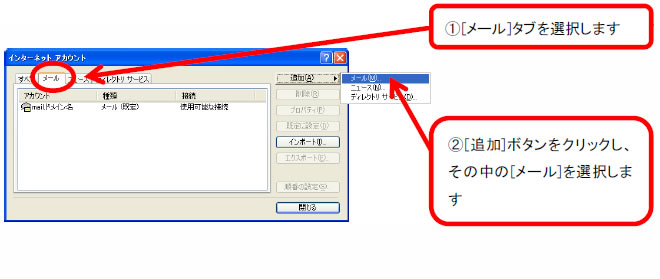
[インターネット 接続ウィザード]画面が表示されますので、[表示名]に任意の名前等を入力し、[次へ]ボタンをクリックします。
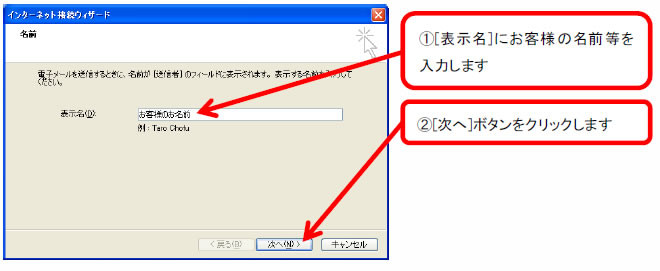
[電子メールアドレス]にお客様のメールアドレスを入力します。
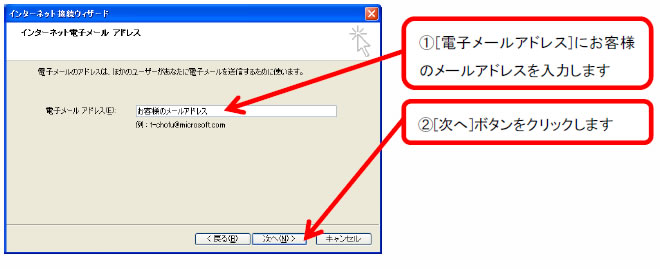
各項目に入力し、 [次へ]ボタンをクリックします。
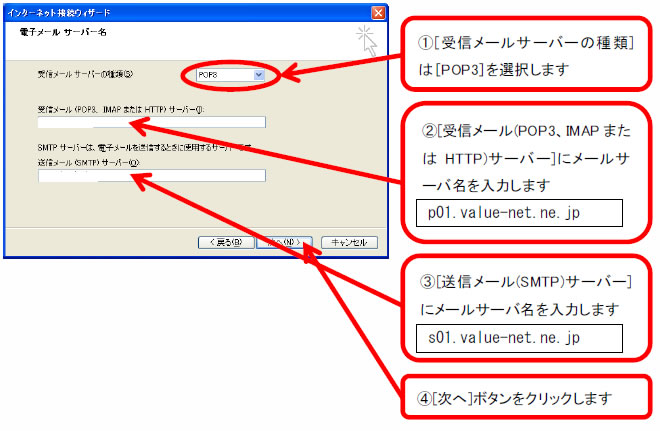
[アカウント名]にお客様のメールアドレス、[パスワード]にお客様のパスワードを入力し、[次へ]ボタンをクリックします。
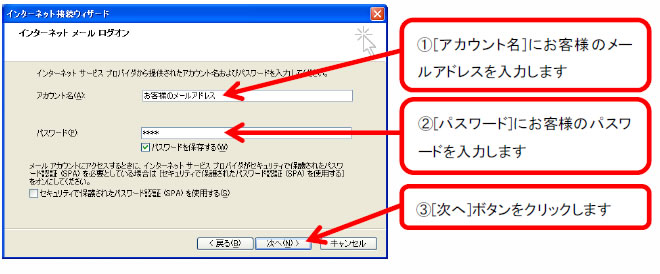
[完了]ボタンをクリックします。
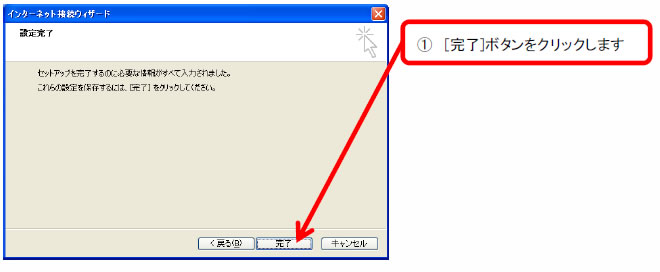
今作成したアカウントを選択し、[プロパティ]ボタンをクリックします。
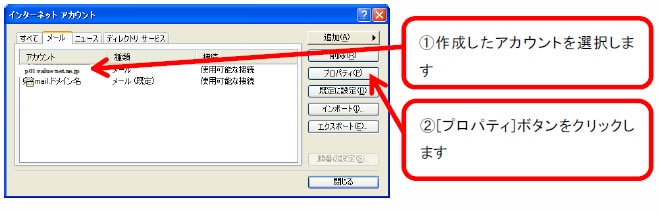
[プロパティ]画面が表示されますので、[サーバー]タブを選択します。[このサーバーは認証が必要]にチェックを入れ、[設定]ボタンをクリックします。
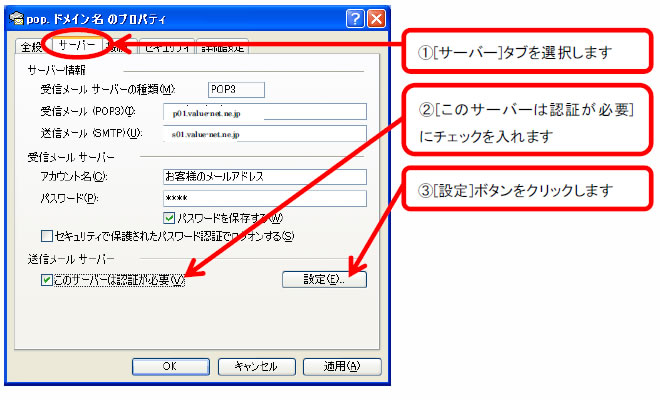
[送信メールサーバー]画面が表示されますので、[受信メールサーバーと同じ設定を使用する]を選択し、[OK]ボタンをクリックします。
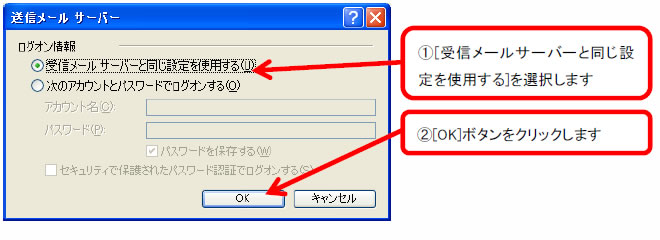
[プロパティ]画面が表示されますので、[詳細設定]タブを選択します。[送信メール(SMTP)]に587と入力し、[OK]ボタンをクリックします。
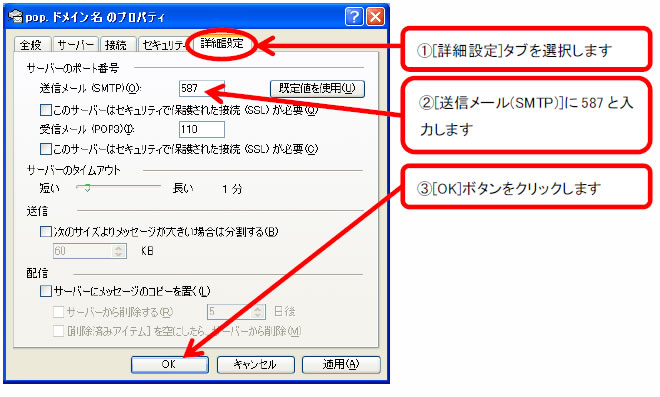
先ほど作成したアカウントを選択し、[規定に設定]ボタンをクリックします。[閉じる]ボタンをクリックします。
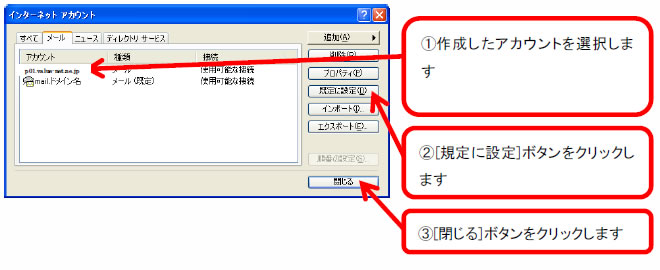
サポートの必要な方は下記のアドレスをご確認ください。
-
Outlook 2003
Outlook 2003アカウント設定方法
Microsoft Outlook 2003 を起動し、[ツール]から[電子メール アカウント]をクリックします。
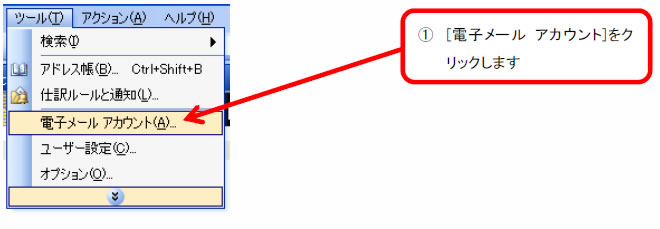
[電子メール アカウント]画面が表示されますので、[新しい電子メールアカウントの追加]を選択し、[次へ]ボタンをクリックします。
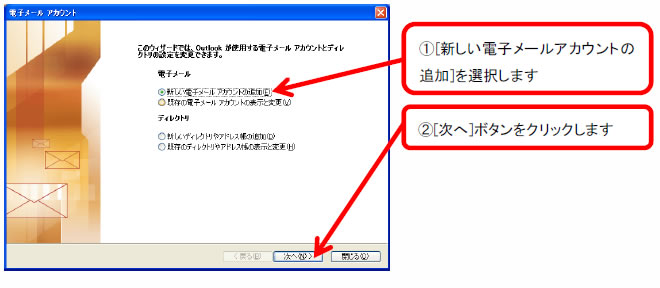
[POP3]を選択し、[次へ]ボタンをクリックします。
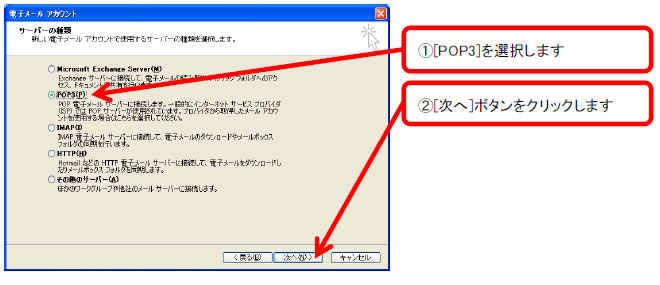
各項目に入力し、[詳細設定]ボタンをクリックします。
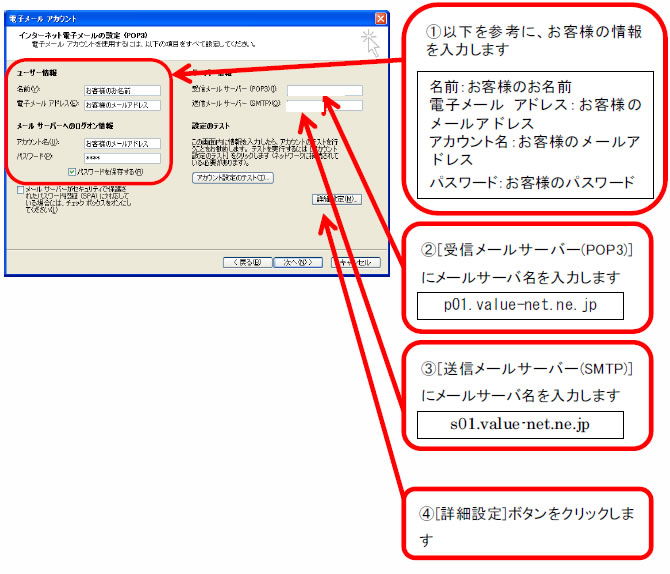
[インターネット電子メール設定]画面が表示されますので、[送信サーバー]タブを選択します。[送信サーバー(SMTP)は認証が必要]にチェックを入れ、[受信メールサーバーと同じ設定を使用する]を選択します。
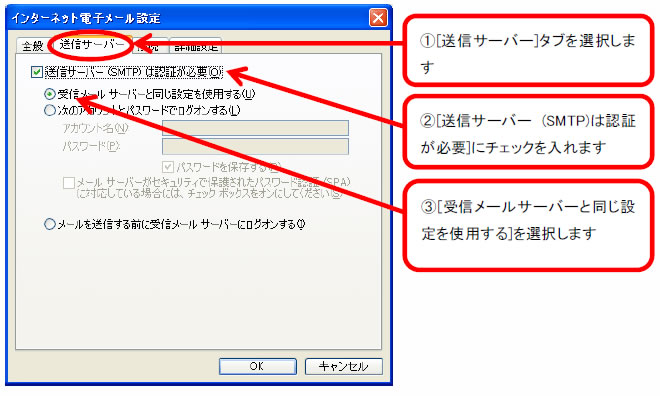
[詳細設定]タブを選択します。[送信サーバー(SMTP)]に587と入力し、[OK]ボタンをクリックします。
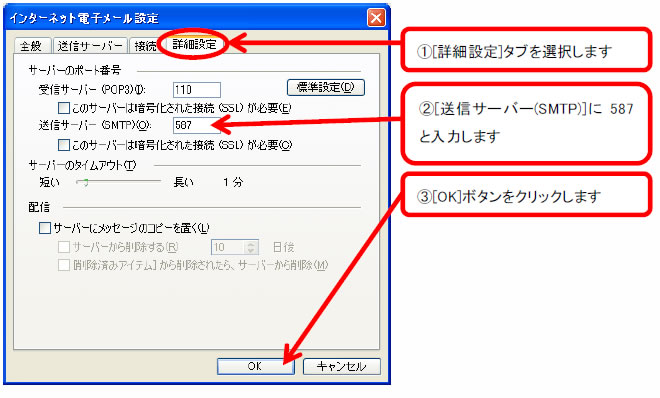
[次へ]ボタンをクリックします。
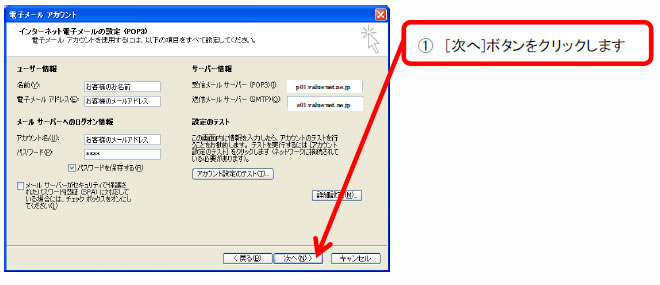
[完了]ボタンをクリックします。
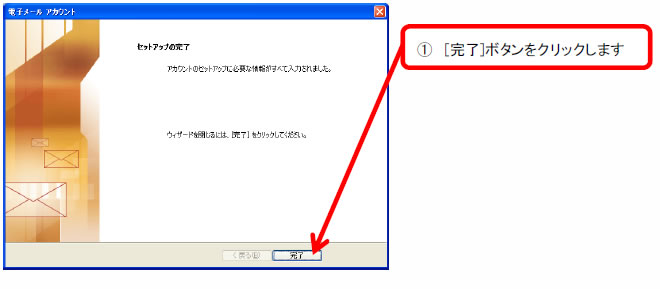
先ほど作成したアカウントを選択し、[規定に設定]ボタンをクリックします。[完了]ボタンをクリックします。
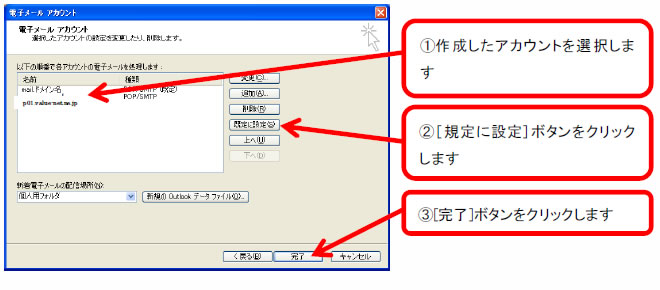
サポートの必要な方は下記のアドレスをご確認ください。
-
Mac 標準Mailソフト(Mac OS X v10.6)
Mac 標準Mailソフト(Mac OS X v10.6)のMailアカウント設定方法
Mailを起動し、[ファイル]から[アカウントを追加]をクリックします。
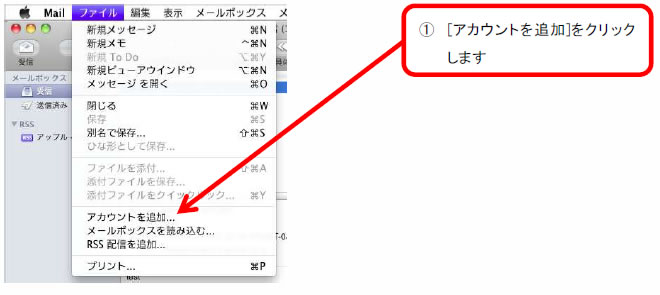
[アカウントを追加]画面が表示されます。[氏名]、[メールアドレス]、[パスワード]を入力し、[続ける]ボタンをクリックします。
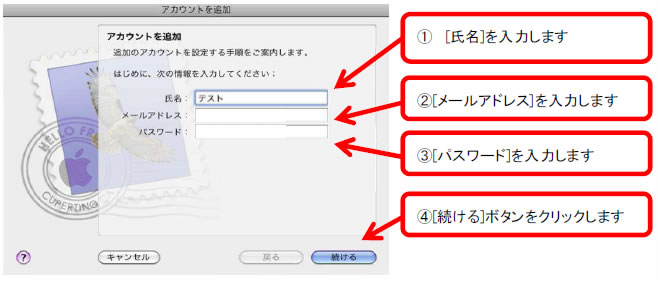
[受信用メールサーバ]を設定します。各項目を入力し、[続ける]ボタンをクリックします。
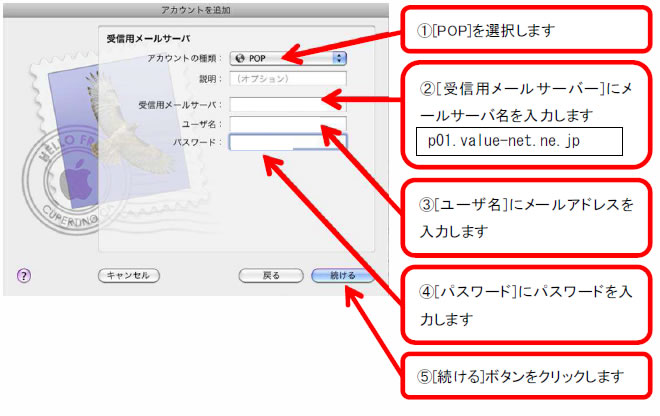
受信メールの認証に[パスワード]を選択し、[続ける]ボタンをクリックします。
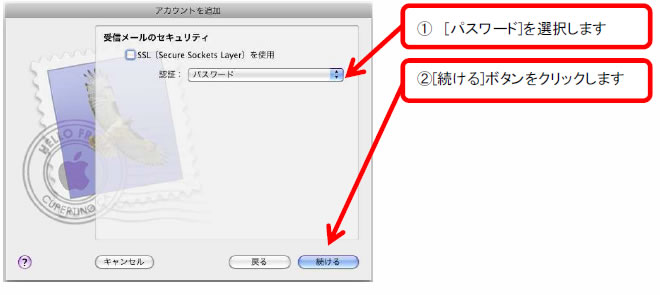
[送信用メールサーバ]を設定します。[認証を使用]にチェックを入れ、[ユーザ名]、[パスワード]を入力します。
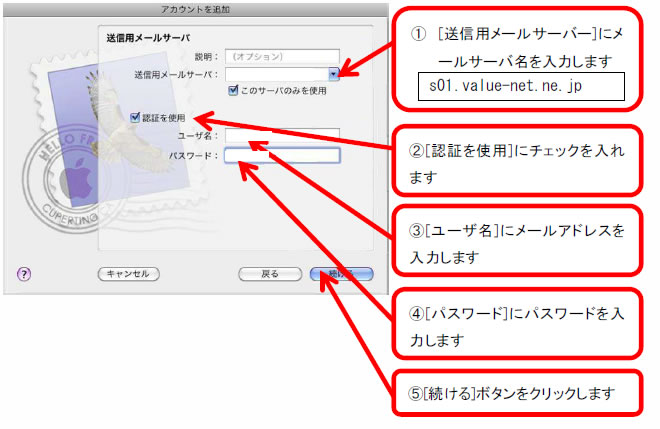
SSL を使用にチェックが入っていないことを確認し、[続ける]ボタンをクリックします。
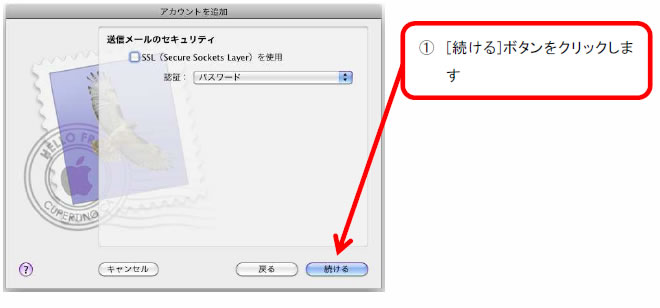
内容を確認し、[作成]ボタンをクリックします。
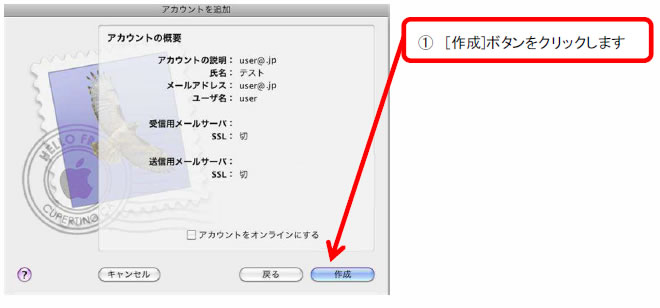
アカウントの設定が完了したら、引き続きメール送信時のセキュリティを設定します。[Mail]メニューより[環境設定]をクリックします。
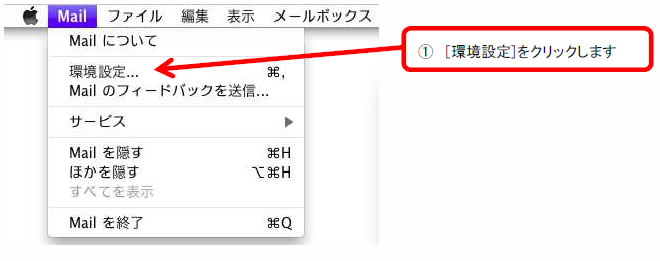
送信用メールサーバ(SMTP)より[SMTPサーバリストを編集]を選択します。
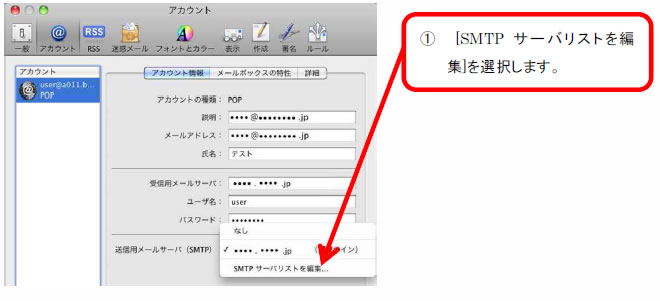
送信用メールサーバ(SMTP)より[SMTPサーバリストを編集]を選択します。
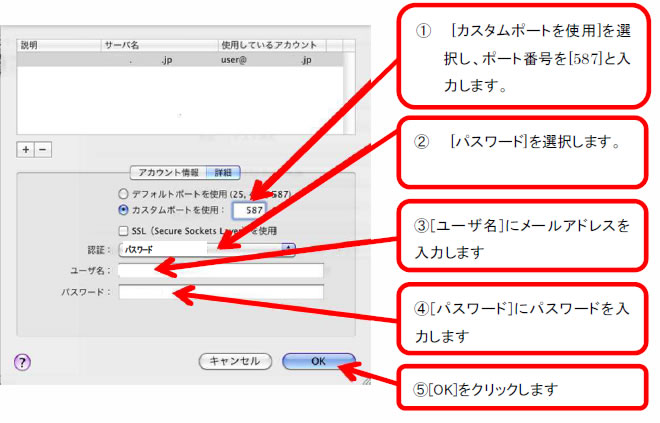
サポートの必要な方は下記のアドレスをご確認ください。
その他のよくある質問
引越しをする場合
引越し先の建物に回線が導入されている場合は、ご利用いただけます。
弊社窓口までお電話頂き、住所変更のお手続きをしてください。接続速度について
契約回線ごとに異なりますが、速度ベストエフォート型のサービスです。
ネットワークの状況により、通信速度が変化します。ホームページの開設について
マイページよりログイン後、ご利用ください。
法人契約について
法人会員としてご契約いただけます。
法人のお客様にご利用いただけるサービスの内容および料金は、個人のお客様と共通です。お問い合わせ
バリューネット カスタマーセンター
050-3000-3754受付時間:10:00~21:00
※携帯電話からもご利用いただけます。
